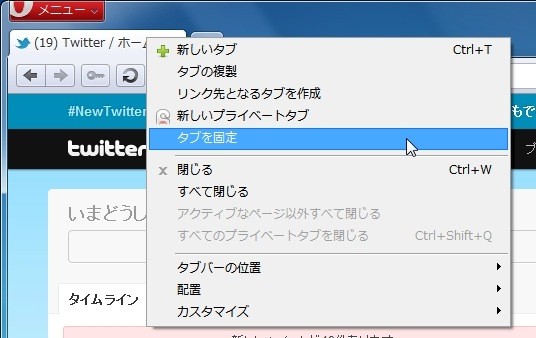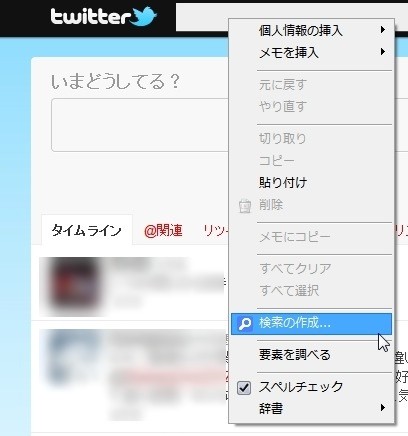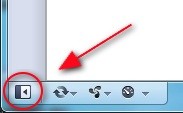最近Opera最強伝説の記事などOpera関連のネタ記事が増えてきてますね。
当ブログのほうでも、Operaを使い続けて6年、私が愛用しているOperaのまとめでネタについて触れました。
ブラウザシェアでも、Operaの潜在多数(謎)がとてもすごいみたいで、Operaユーザーを徐々に増やしていこうと思います。
今回はOperaの使い方だけではなく、Operaの知っておくと便利な基本機能について紹介します。
最近乗り換えた人の参考になればいいな。
以下に、よく宣伝するときに紹介するなーと感じた20個の小技をまとめますね。他にもおすすめな使い方があれば教えて下さい。
目次:Operaで覚えておくと便利な小技20個 + α
あんまり真似ると怒られそうだから、ちょっと内容をOperaらしくお届けします。
- ブックマーク/Speed Dialの同期設定
- 起動時の初回ページをカスタマイズ
- タブを固定する
- アドレスバーでも検索バーでも検索
- 検索の作成
- 貼りつけて移動
- ボタンを配置する
- ウィンドウを並べる
- タブを分離する
- operaページのまとめ
- リンクパネルで全てのリンクを一覧表示
- メモ帳でスクラップ
- 「Ctrl+Shift+N」でシークレットウィンドウ
- 巻き戻し/早送りで快適な移動
- ウィンドウ幅で表示する
- 全文履歴検索で遡る
- スクロールマーカーで軌跡をつける
- 右クリック禁止を無効化に
- タブサイクルで素早い切替
- プラグインを止める
01. ブックマーク/拡張機能の同期設定

「メニュー」→「Operaを同期」→「同期を有効にする」
ここから同期の設定ができます。
同期設定では、ブックマークはもちろん、メモ帳や検索エンジンも同期できます。
次のバージョンからはコンテンツのブロック(OperaのAdBlock)も同期できるようになります。
更には、Opera MiniやOpera Mobileとも同期できますよ。
ついでなので言っておきますけど、MiniとMobileは別の製品ですからね。
同期内容は専用ページから参照することもできます。
02. 起動時の初回ページをカスタマイズ

「メニュー」→「設定」→「設定」→「一般設定」*1
起動時の動作を設定できます。
前回終了時の状態を復元することができるから、便利ですよね。え、当たり前?
優柔不断なあなたは、「起動ダイアログを表示する」を使いましょう。
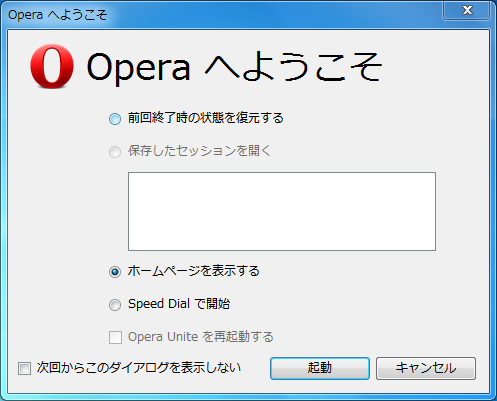
04. アドレスバーでも検索バーでも検索

Ctrl + E で検索バーで検索
F8 でアドレスバーで検索
どちらでも検索できるけど、アドレスバーでやったほうが速いかも?
検索バーが邪魔なら、右クリックして「カスタマイズ」→「ツールバーから削除」でいつでも消せますよ。
キーワードを設定しておくと、以下の場合だと、"a 商品名"でAmazon.co.jpで検索できます。

06. 貼りつけて移動
Paste and Go、どのブラウザも真似ちゃったから、当たり前に思うかもしれないけど、重要ですよね。
こういう時に、アドレスバーと検索バーで別々に使えるから便利だ、って私は思います。
07. ボタンを配置する
Operaのボタン、たとえば戻るとか進むとか、そういったものはすべて自由に配置できます。
アドレスバーや検索バーだって別の場所に移動させることが出来ます。
しかも、ページから簡単に追加できちゃう。
08. ウィンドウを並べる

「メニュー」→「設定」→「設定」→「詳細設定」→「閲覧」→「ウィンドウメニューを表示する」
タブを右クリックして、「配置」
忘れがちではあるけど、OperaってMDIなんですよね。
他のブラウザではこんなことできないでしょ?タイル状に配置するなんてこともできますよ。
でも、Windows/Linux限定です。
利点があるのか?っていうと、たとえば、右はGmailで左はブログで、みたいなことができるわけです。
しかも、ウィンドウの大きさは自在ですから、画面を半分に分けて使うこともできます。
「それって、ディスプレイが大きくないと利点があまりないよね。」と思われた方、これには使いようがあるんです。
参照モードと編集モードというボタンを使うことで、工夫して使えます。
- 参照モード
- 左側のページのリンク先を、全て右のページで開く。
- たとえば、左側をGoogleにして、その検索結果をみるときは右のページで見る。
- 編集モード
- 片方をページのソースを表示して、もう片方はそのページを表示する。
- ページソースを編集して適用すれば、自動的に他方のページに反映される。
参照モードで、ニコニコ動画のランキングを見る、というのも手でしょうね。
09. タブを分離する
タブをドラッグするとブラウザから分離できます。
すると、もちろんウィンドウが2つできちゃうのですが、Operaの場合はひとつのウィンドウで管理できます。
ウィンドウパネルっていうのを使えば、ご覧の通り、タブもウィンドウも管理できるのです。
パネルを表示するには、左下のこのトグルから。
10. operaページのまとめ
| URI | 説明 |
| opera:about | バージョン情報 |
| opera:cache | キャッシュファイルの一覧 |
| opera:config | より詳細な設定ができる |
| opera:debug | Opera MobileとDragonflyと連携した、リモートデバッグに使う |
| opera:drives | ディスク内部を見られる |
| opera:help | ヘルプページを表示 |
| opera:history | 履歴 |
| opera:historysearch | 全文履歴検索 |
| opera:memdebug | メモリの使用状況を表示 |
| opera:plugins | インストールされているプラグイン一覧 |
| opera:webdatabases | Web SQL Database用 |
| opera:webstorage | Web Storage (localStorage, sessionStorage)用 |
opera:*** と検索バーに入力すると上記のようなページが表示されます
これもついでですが、Opera MiniにもOpera Mobileにもoperaページはあります。*2
11. リンクパネルで全てのリンクを一覧表示

ページの、全てのリンクを一覧できる、「え、それ何に使えるの?」と思ってしまうパネル。
ここで紹介するのは、例えばjpgとかpngとか、そういった文字を検索してみたらいいっていうことです。
ね?あとは何も言われなくてもわかるでしょ?
12. メモ帳でスクラップ
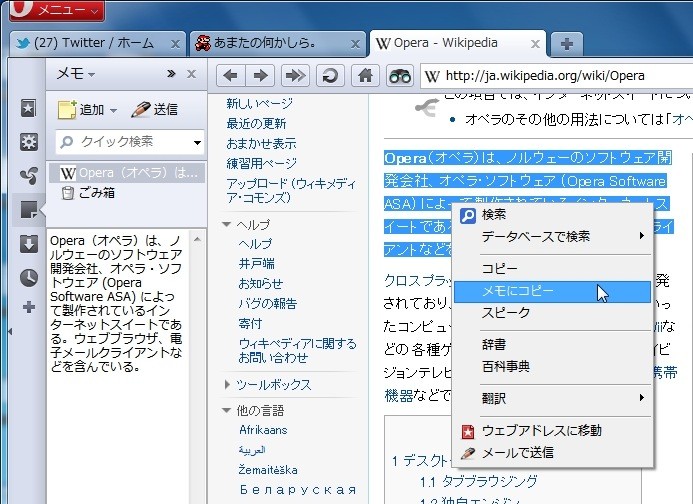
テキストであれば、メモ帳にコピーしておいて、後から文章に挿入ってことができちゃいます。
webページ上のテキストであれば、そのページのfaviconもちゃんと表示されるのです。
もちろん、フォルダ別に管理することだってできますよ。
13. 「Ctrl+Shift+N」でシークレットウィンドウ

モダンブラウザでは当たり前になってしまった、この機能。
Operaにも当然ありますよ。
でも、Operaの場合はタブ単位で開けます。
どんなときに何が起こっても、これならそっけなく振る舞えますね!
14. 巻き戻し/早送りで快適な移動
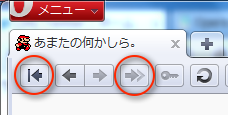
「メニュー」→「外観の設定」→「ボタン」→「ブラウザ」から、ボタンを配置する
Shift + X / Shift + Z
巻き戻し/早送りを使ってもっと素早く移動しましょう。
巻き戻しは最初に開いたページへ、早送りは今開いているページの次のページを予測して、そのページを開くものです。
マウスジェスチャーでは巻き戻しは、Ctrl + 左→下、早送りは、Ctrl + 右→上ですよ!
15. ウィンドウ幅で表示する
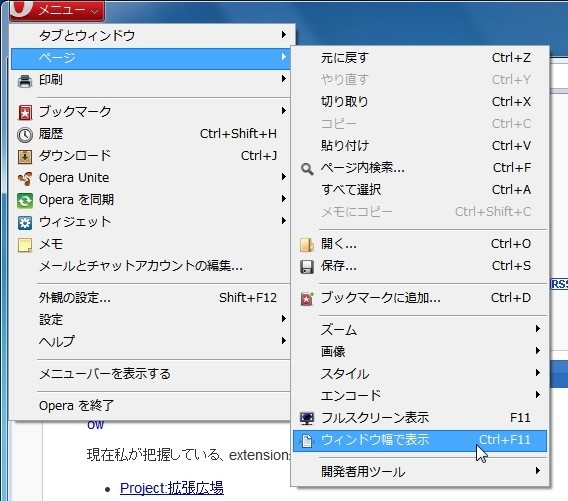
「メニュー」→「ページ」→「ウィンドウ幅で表示」
Ctrl + F11
横スクロールが出てくると、マウスホイールでは太刀打ち出来ない。
縦にも横にもスクロールするとなると、今どこを見ているかわからなくなるっ。
そんなとき、ウィンドウ幅で表示すれば、Operaのウィンドウ幅にページを収めてくれます。
これが原因で表示がおかしくなることもあるけど、無駄なスクロールを減らしてくれるから、楽にブラウジングできますよ。
16. 全文履歴検索で遡る

アドレスバーに文字を入れる
opera:historysearchを開く
他のブラウザと違って、Operaは履歴やブックマークだけじゃなくて、今まで開いたページの全文を検索することが出来ます。
あの文章はどこにあったかな?と思ったら、直ぐに検索できますよ。
17. スクロールマーカーで軌跡をつける

「メニュー」→「設定」→「設定」→「詳細設定」→「閲覧」→「スクロールマーカーを表示する」にチェックを入れる
スクロールマカーって何?
スクロールマーカーとは、今開いているページの上下端に線を引く、一見よくわからない機能です。
でもこれは、さっきまでどこを見ていたかを知らせてくれるので、長いページを見るときに有効な小技です。
18. 右クリック禁止を無効化に

「メニュー」→「設定」→「設定」→「詳細設定」→「コンテンツ」→「JavaScriptオプション」→「コンテキストメニューのイベントを検知するスクリプトを許可」のチェックを外す
Operaといえば、とも言われたこの機能。実は最新版では使えない状態です。
なので、インストールしたら即座に設定を済ませましょう。
そうすれば、イライラすることもなくなります。
19. タブサイクルで素早い切替え

Ctrl + Tab
右クリックしながらスクロール
ひらいているタブの全てを、リスト表示できます。
ただ、デフォルトだと使用順になるので、設定から表示位置順(タブの並び順)にするといいですよ。
サムネイルも付けられます。
20. プラグインを止める

opera:config#UserPrefs|Enable On Demand Pluginにチェックを入れる
紹介しようか迷ったけど、先取りということで。
プラグインを止める、っていうのは、無効化するってことじゃあないですよ。
Flashblockって言えばわかるかもしれませんが、要はクリックしたらプラグインが読み込まれるようになるのです。
次のバージョンからちゃんと設定画面でできるようになりますが、10.6xなバージョンを使っている人はこの方法で使ってみてください。
+ α
Opera11 alphaから、OperaもExtension*3が使えるようになりました。
まだまだ開発中だけど、今後の動向に期待したいですね。
あと、他にもUserJSとか、Uniteとか、Turboとか、話そうと思えばいつでもできるのだけど、小技っていうことで触れなかったよ!
外部リンク
- Opera ブラウザ | 高速で安全なインターネット | 無料ダウンロード
- ネタ元 / Google Chrome の知っておきたい小技いろいろ - 二十歳街道まっしぐら
- いろいろとすまなかった(土下座
*1:設定が2つ続いているのは、Setting→Preferencesが続いていて、日本語の上ではどちらも設定になっちゃうから。
*2:Opera Miniはconfig:とか。Opera Mobileはデスクトップ版とほぼ同じ。
*3:日本ではエクステンションと、カナカナ表記。